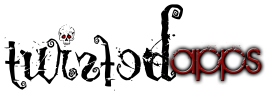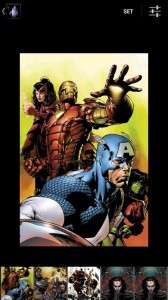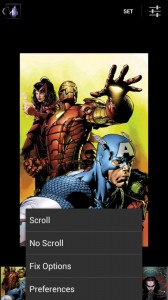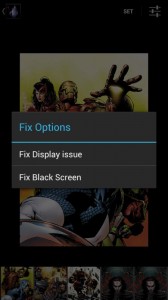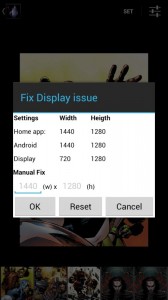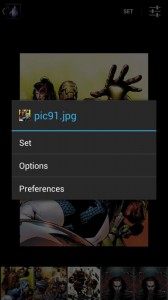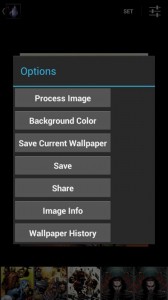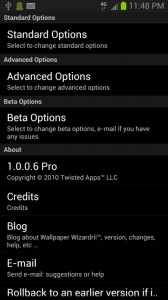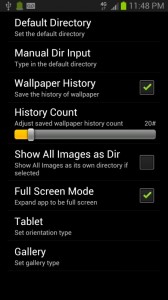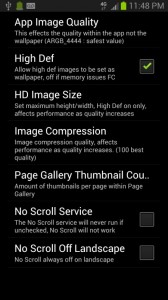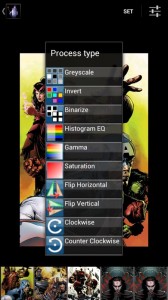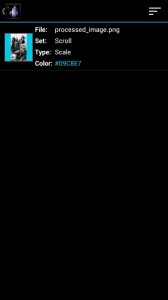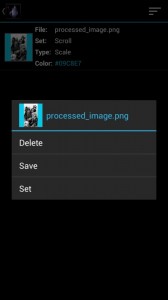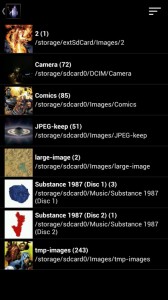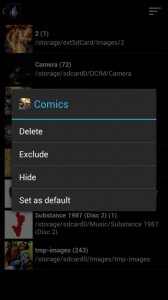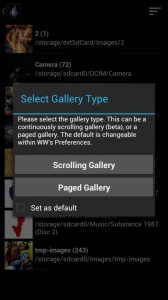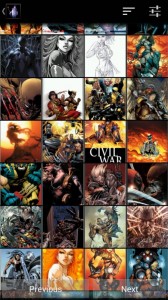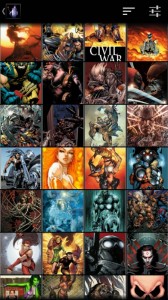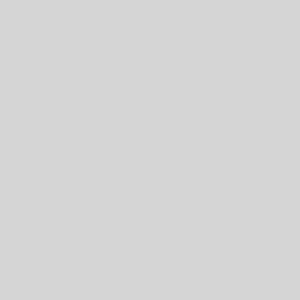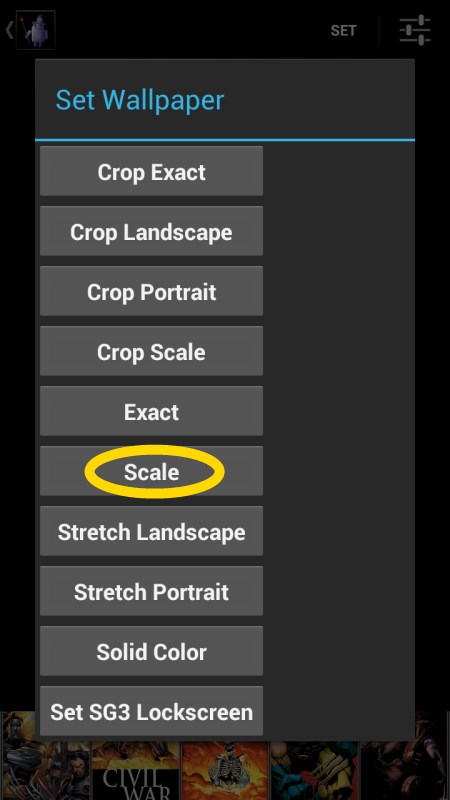This is the main window for WW. This is the window where images can be set as wallpaper.
- The icon in the upper left hand corner will take you to the directory view.
- The “Set” button will display the wallpaper setting options.
- The upper right icon will display different options such as setting a background color, image processing (ex. Rotate image), Wallpaper history and other options.
- There is a scrolling gallery at the bottom as well to find an image.
- Long pressing a gallery image will give you image options for that image.
- Long pressing the main image will give you “Set”, “Options”, and “Preferences”.
This is the menu dialog.
- Scroll will set the wallpaper to scroll mode if and only if your Home App supports this capability.
- No Scroll will set the wallpaper to not scroll if and only if WW is compatible with the Home app you have set as your default. WW might work with unrecognized Home apps so feel free to try it.
- Fix Options – will show a dialog with Fix Display issue or Fix Black screen.
- Preferences will show WW’s application preferences.
This is the Fix Options dialog
- Fix Display Issue – When WW loses the Original Wallpaper dimensions determined by the Home application then options can help fix it.
- Fix Black Screen – There is a issue with Android’s Wallpaper manager. Sometimes when setting wallpaper a black screen appears, this should fix it.
Fix Display issue dialog
- Shows the current settings
- Known Home app: setting (default home app wallpaper dimensions known by WW)
- Android: the settings which are normally the default
- Display: the known display size of the device
- Manual Fix will allow users to experiment different settings if WW doesn’t appear to work right (Press OK)
- “Reset” – Will try setting to Scroll, and clear the default home app saved wallpaper dimensions from WW’s cache: NOTE you should reboot to make sure WW gets the right dimensions saved.
- NOTE: If you see red text as the dimensions then there might be an issue, so hit Reset and Reboot.
Long press the main image displayed will show these options
- “Set” – Show wallpaper set options (Crop, Stretch, etc…)
- “Options” – Show options such as image processing, wallpaper history, etc…
- “Preferences” – Show WW’s preferences
Select “Set” will provide the options below
- No Scroll:
- will determine if your wallpaper doesn’t scroll if this is checked. This only works well with compatible Home applications and not all Home applications are compatible. For example the default Home application for the SG3 device, “TouchWiz” doesn’t allow for scrolling wallpaper. Because of this you should not use this options with “Touch Wiz”.
- Scroll:
- will allow for scrolling wallpaper if your home application allows it. This should be the primary option selected and should work with all home applications.
Crop Exact:
- will crop the image with horizontal and vertical control of the crop. The image will be displayed the same as it would being displayed within the app. IE image is not scaled to fill up the display.
- Crop Landscape:
- will crop the image with proportional landscape. The image will be scaled up to fit the displayed as Android’s default.
- Crop Portrait:
- will crop the image with proportional portrait. The image will be scaled up to fit the displayed with a background color to the left and right of the image.
- Crop Scale:
- will crop the image with horizontal and vertical control of the crop. The image will be scaled up to best fit the displayed. Image crop selection Portrait will scale up portrait, and Landscape will scale up landscape.
- Exact:
- will set the image as seen within WW. This means however you adjust the image in size via the Scroll bar will determine the Wallpaper look. Please note the scroll bar will only appear once you have selected this option.
- Scale:
- will expand or shrink any image to fit best within the display. Portrait images are measured by height and Landscape images are measured by width. If the image cannot scale to the exact dimensions of your display their might be some boarders around your image.
- Stretch:
- (Landscape or Portrait) will expand or shrink any image to fit exactly in the display. No boarders will be shown and image my not scale proportionately. IE why it’s called stretch.
- Solid Color:
- This will only set the background color.
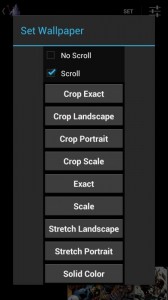
Select “Options” will provide the options below
- Process Image – will provide different image processing options such as “Rotate Image”
- Background Color – will set the background color an image is overlayed on and used if the image cannot fill the complete display size.
- Save Current Wallpaper – will save the current wallpaper image set to the WallpaperWizardrii directory under /mnt/sdcard/…
- Save & Share – will bring up a new window to manipulate the image for sharing or saving to disk.
- Image info – will bring up a dialog to delete the image, or show image metadata such as image size, etc…
- Wallpaper History – will show a history of images set which can be saved, re-set, or deleted.
Main preferences
- NOTE: Beta Options may not do anything if there are no current beta options available.
Standard preference options
- NOTE: Default directory selection is needed when using the WW Widget
- NOTE: Wallpaper history amount is different between free and pro versions
Advanced preference options
- NOTE: Image compression is currently not needed
- NOTE: Image Quality and HD Image Size might cause WW to run out of memory, please use with caution.
Process Image selected; image processing options
- NOTE: The original image is not changed, a new image is created in memory from the selected image to process.
- Grey-scale
- Invert
- Binarization
- Histogram Equalization
- Gamma Correction
- Saturation
- Flip Horizontal
- Flip Vertical
- Rotate – Clockwise
- Rotate- Counter Clockwise
Wallpaper history
- If wallpaper history is turned on then wallpaper history will be shown
- Wallpaper history can be turned on within preferences
- The name of the original file will be shown
- The wallpaper set type will be shown: No Scroll or Scroll
- The wallpaper type will be shown: Scale, Exact, Stretch, Crop etc…
- The background color set will be shown is Hex
- Select the wallpaper history value to get options: delete, save, re-set wallpaper
- NOTE: Re-setting wallpaper will not re-save to history
Upon selecting a wallpaper history row
- Delete – remove this history record
- Save – save this history record image to disk (WallpaperWizardrii directory)
- Set – Re-set this image and it’s settings as the current wallpaper
Directory window
- NOTE: WW finds images via the Android Mediastore database. If there are images on your device, but the mediastore hasn’t been updated then WW will not be able to find them.
- NOTE: Another app which knows of images on a device can choose to share image with WW. Doing this will enable WW to find the images later.
- Select the icon in the upper left hand corner will take you back to the Main Window
- Select the icon in the upper left hand corner will give you sorting options
- Long pressing a directory will give you directory options
- Select the menu key will show the “Show excluded directories” if they have been excluded by the user
Long press directory options
- Delete – this will deleted the directory and all of the images within the directory, only images are deleted not other files.
- Exclude – this will hide/exclude the directory from being shown within WW. NOTE: Menu option can bring it back.
- Hide – this will add the .nomedia file to the directory; which normally makes it so the images will not be placed in the mediastore database.
- Set as default – this will make the directory the default directory. WW should start with this directory and this works with the widget.
Selecting a directory will bring up the gallery selection if a default has not been set.
- Scrolling – will have one page of scrolling thumbnails which will fill in as scrolling takes place.
- Paged – will show from 12-48 thumbnails. If there are more images then a “Next” & “Previous” button can be selected to go to the next page. Thumbnails fill out all positions without the need for scrolling.
Paged Gallery; notice the button on the bottom to move to the next page.
Scrolling Gallery
- Upper left hand corner button will take you back to the directory window
- Upper right hand corner button with lines will sort images
- Upper right hand corner button controls will allow for image columns counts (small; medium; large)
- NOTE: upon setting image columns exit and re-enter the gallery
Share and Save window
- Wallpaper Size check box will force the image to the wallpaper size; NOTE: this will allow for saving wallpaper to set with another app
- Display Size check box will force the image to the display size; NOTE: this can be used for Lockscreen wallpaper
- Colored button will allow for picking a background color
- Text in upper right hand corner will scale image given size